Bloque 0-Ejercicios Previos
Pulsa en cada botón para acceder a la lista de ejercicios del día
Privacidad básica
El objetivo de este día de ejercicios es que mires el video sobre las consideraciones básicas de privacidad que debes tener en cuenta para ir mejorando tu interacción con internet y Bitcoin. En el video se abordan diferentes temas interesantes tales como:
- Sistemas operativos.
- Tiendas de aplicaciones.
- VPNs
- Gestores de contraseñas.
- Navegadores web.
- Aplicaciones.
Consideraciones: Leer el enunciado de cada ejercicio con detenimiento y ver cada tutorial hasta el final. Tendrás secciones de preguntas frecuentes para resolver tus dudas. En caso de fallos técnicos que no puedas resolver, consulta en el canal de problemas técnicos en discord.
Ejercicios Prácticos
1) Ver el video-tutorial sobre privacidad básica
2) Descarga e instala Instala Obtanium en tu movil.
Para descargar la aplicación, Ingresa con tu móvil al siguiente enlace:
3) Importa las apps desde el archivo compartido
Para importar las apps, Ingresa con tu móvil al siguiente enlace:
4) Instala Aurora store desde Obtanium o desde el enlace de F-Droid
Para instalar Aurora desde F-Droid, Ingresa con tu móvil al siguiente enlace:
https://f-droid.org/packages/com.aurora.store/ (versión actual 4.5.1)
Consideraciones importantes:
- Después de la formación compartiremos links para aquellos que quieran aprender a usar las herramientas vistas aquí. Por ahora nos enfocamos en la privacidad en Bitcoin.
- Para los ejercicios y pruebas del curso no vamos a necesitar estas herramientas de privacidad vistas (solo Obtanium y/o Aurora store) ya que usaremos la red de pruebas (testnet) con fondos no reales.
- Las wallets las instalaremos en los días siguientes.
Configuración de las wallets on-chain
El objetivo de los ejercicios es preparar las billeteras on-chain necesarias para completar el curso. Para ello tendrás que:
1-Descargar e instalar:
- Sparrow wallet.
- Samourai wallet.
- Sentinel.
2- Configurar la wallet y conectar con el servidor correspondiente:
- Sparrow al servidor Electrum.
- Samourai al servidor Dojo.
- Sentinel al servidor Dojo.
Consideraciones: Leer el enunciado de cada ejercicio con detenimiento y ver cada tutorial hasta el final. Tendrás secciones de preguntas frecuentes para resolver tus dudas. En caso de fallos técnicos que no puedas resolver, consulta en el canal de problemas técnicos en discord.
Ejercicios Prácticos
1) Ver el video-tutorial sobre la descarga e instalación de Sparrow Wallet
2) Descarga e instala Sparrow wallet en tu ordenador.
Para descargar la aplicación desktop, Ingresa con tu pc al siguiente enlace:
3) Descarga e instala Samourai wallet en tu móvil Android.
Para descargar la aplicación, Ingresa con tu móvil al siguiente enlace:
4) Descarga e instala Sentinel watch only en tu móvil Android.
Para descargar la aplicación, Ingresa con tu móvil al siguiente enlace:
Preguntas frecuentes sobre instalación de las wallets on-chain
5) Ver el video-tutorial sobre conexión y configuración de las wallets on-chian.
*Para conectar Dojo con Samourai y Sentinel y Sparrow con electrum server hazlo con las credenciales que están en el grupo de Discord (no el video)
6) Abre Sparrow wallet y pásala a Testnet en Tools > Restart in testnet3
7) En Sparrow, ve al apartado servidores y elige Private Electrum. Agrega las credenciales de uno de los servidores electrum disponibles en el canal #nodo-servidores de discord.
Ingresar las credenciales del servidor electrum debería verse de la siguiente manera:
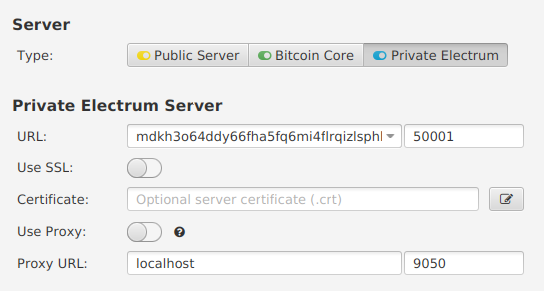
8) Pulsa en Test connection y espera unos minutos a que se complete la conexión.
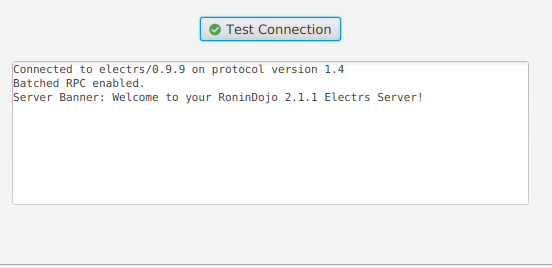
Usa como referencia el símbolo verde al lado de Test connection, indica una conexión correcta.
9) Cierra la sub-pantalla del apartado de servidores y verifica en la parte inferior derecha de la wallet que encienda el botón azul y se mantenga sin parpadear, también debes ver el logo de Tor activado.
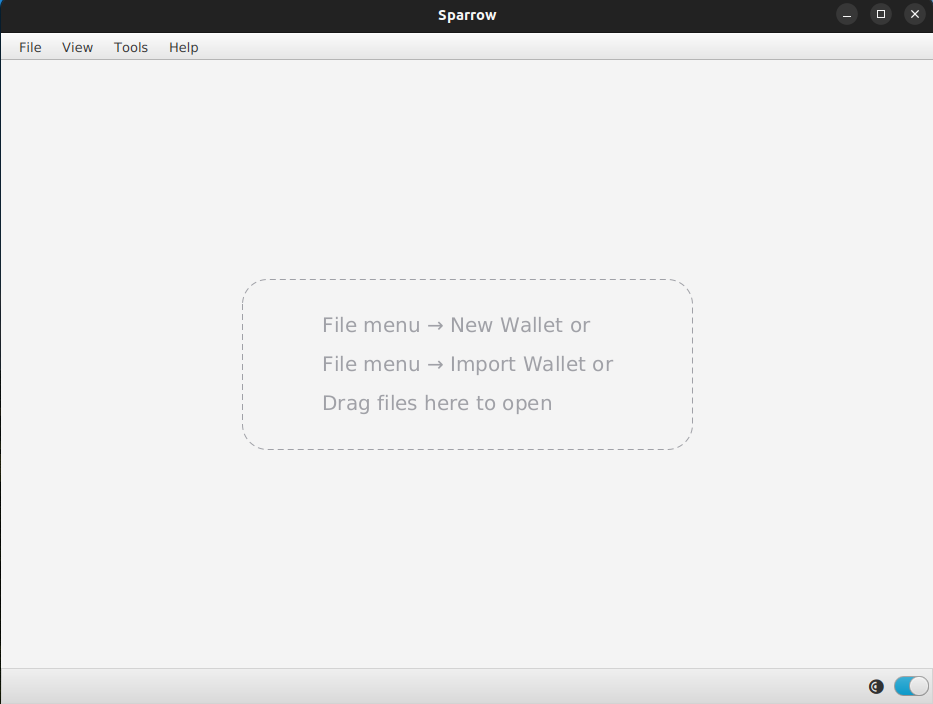
10) Crea una nueva Software wallet en Sparrow, nombrala «Hot wallet» y realiza un correcto respaldo de las 12 palabras de recuperación, será necesario para completar los ejercicios del día 2.
11) Configura Samourai wallet: Selecciona TESTNET y conectala a Dojo escaneando el código Qr o agregado el texto de uno de los servidores Dojo disponibles en el canal #nodo-servidores de discord. Verifica la corrcta conexión antes de continuar.
12) Crea una nueva wallet en Samourai y realiza un correcto respaldo de las palabras semillas y passphrase.
13) Configura Sentinel watch only: Selecciona TESTNET y conectala a Dojo escaneando el código Qr o agregado el texto de uno de los servidores Dojo disponibles en el canal #nodo-servidores de discord.
Preguntas frecuentes sobre conexión de las wallets on-chain
Realizar transacciones básicas con wallets on-chain Parte 1
El objetivo de los ejercicios es que interactúes con la interfaz de usuario de Sparrow, para que puedas dominar las funcionalidades básicas de la wallet y realizar transacciones de retiro/envío de fondos on-chain. Para ello tendrás que:
- Recibir y enviar fondos desde Sparrow wallet.
Consideraciones: Leer el enunciado de cada ejercicio con detenimiento y ver cada tutorial hasta el final. Tendrás secciones de preguntas frecuentes para resolver tus dudas. En caso de fallos técnicos que no puedas resolver, consulta en el canal de problemas técnicos en discord.
Ejercicios Prácticos
1) Ver el video-tutorial sobre cómo recibir y enviar fondos con Sparrow wallet
2) Recibe fondos en tu «Hot wallet» de Sparrow: Retira 300$ en bitcoin desde el enlace del faucet compartido el canal de discord.
3) Verifica el ingreso de los fondos en el apartado Transactions de tu «Hot wallet» en Sparrow
4) Envía bitcoin desde tu «Hot wallet» de Sparrow. Compra un producto y completa el pago.
Pulsa en el siguiente enlace para ingresar a nuestra tienda y completar la compra:
5) Verifica la el estado de la transacción: Consulta el ID de la transferencia en el explorador de bloques compartido en el canal nodo-servidores de discord.
Preguntas frecuentes sobre uso de Sparrow wallet
Realizar transacciones básicas con wallets on-chain Parte 2
El objetivo de los ejercicios es que interactúes con la interfaz de usuario de Samourai, para que puedas dominar las funcionalidades básicas de la wallet y realizar transacciones de retiro/envío de fondos on-chain. Para ello tendrás que:
- Recibir y enviar fondos desde Samourai Wallet.
Consideraciones: Leer el enunciado de cada ejercicio con detenimiento y ver cada tutorial hasta el final. Tendrás secciones de preguntas frecuentes para resolver tus dudas. En caso de fallos técnicos que no puedas resolver, consulta en el canal de problemas técnicos en discord.
Ejercicios Prácticos
1) Ver el video-tutorial sobre cómo recibir y enviar fondos con Samourai wallet
2) Recibe fondos en tu Samourai wallet: Retira 300$ en bitcoin desde el enlace del faucet compartido el canal de discord.
3) Verifica el ingreso de los fondos en la pantalla principal de tu Samourai wallet.
4) Envía bitcoin desde tu Samourai Wallet. Compra un producto y completa el pago.
Pulsa en el siguiente enlace para ingresar a nuestra tienda y completar la compra:
5) Verifica la el estado de la transacción: Consulta el ID de la transferencia en el explorador de bloques compartido en el canal nodo-servidores de Discord.
Preguntas frecuentes sobre uso de Samourai wallet
Instalar y preparar las wallets para Lightning Network:
El objetivo de los ejercicios es preparar las billeteras Lightning Network necesarias para completar el curso. Para ello tendrás que:
Descargar e instalar:
- Zeus wallet.
- Phoenix wallet.
Consideraciones: Leer el enunciado de cada ejercicio con detenimiento y ver cada tutorial hasta el final. Tendrás secciones de preguntas frecuentes para resolver tus dudas. En caso de fallos técnicos que no puedas resolver, consulta en el canal de problemas técnicos en discord.
Ejercicios Prácticos
1) Ver el video-tutorial de instalación y configuración de Zeus wallet en testnet.
2) Instala y configura Zeus wallet en testnet.
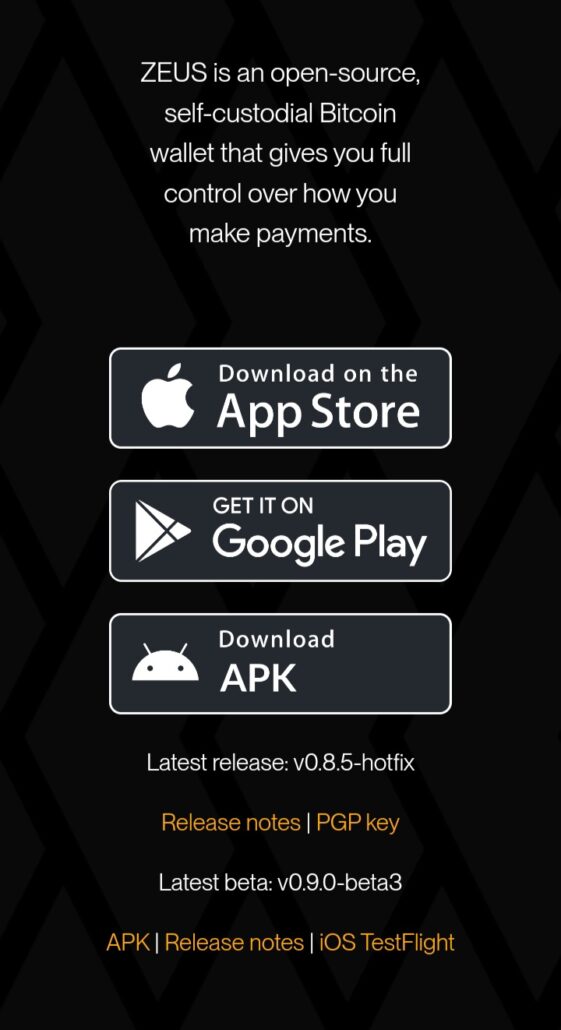
Preguntas frecuentes sobre la configuración de Zeus
3) Ver el video-tutorial de instalación y configuración de Phoenix wallet en testnet.
4) Descarga e instala Phoenix wallet para usarla testnet.
Ingresa con tu móvil al siguiente enlace para descargar el APK de la aplicación:
Preguntas frecuentes sobre Phoenix wallet
Preguntas y dudas relacionadas con los ejercicios de la semana
En la siguiente caja de comentario puedes dejarnos tus preguntas y dudas relacionadas a los ejercicios del Bloque 0
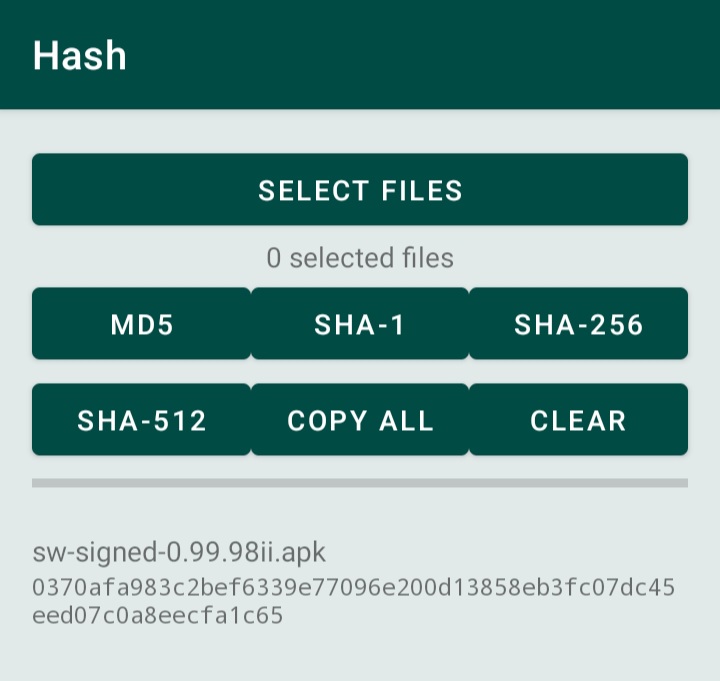
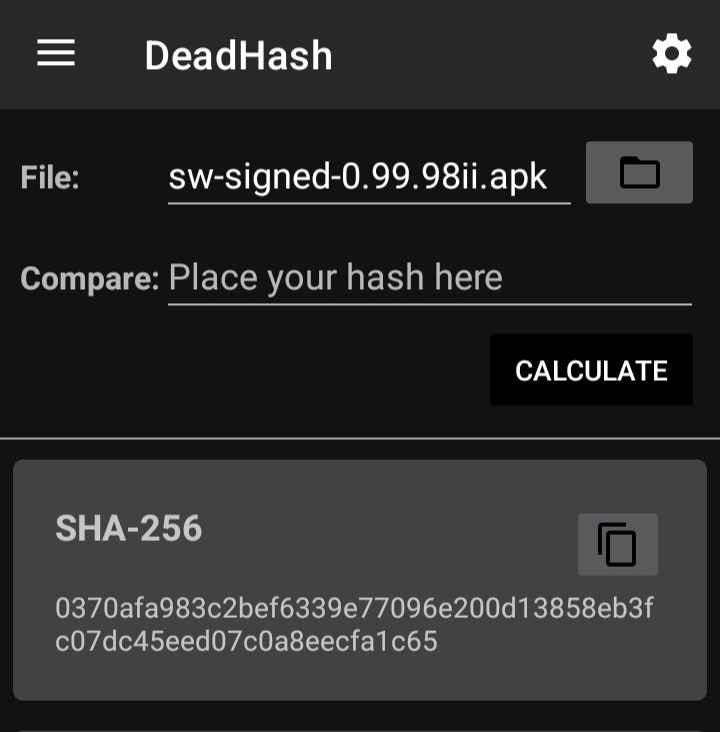
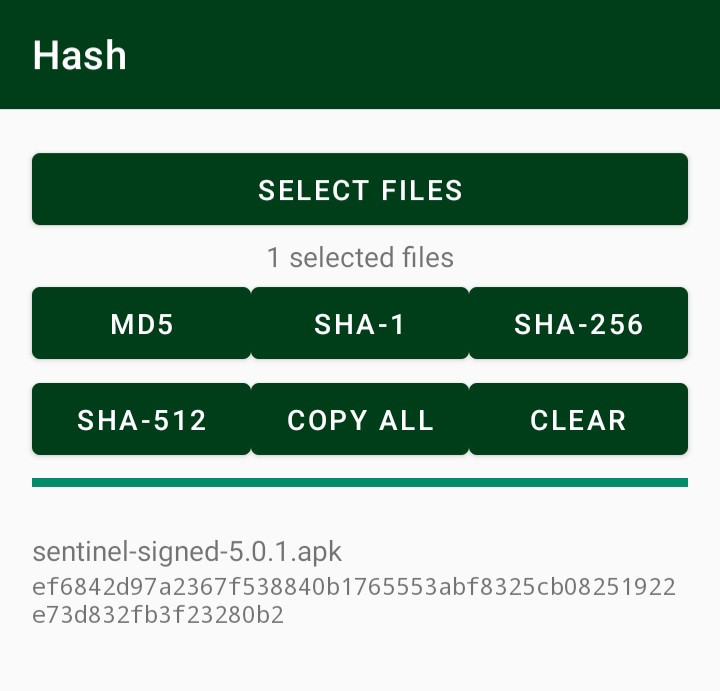
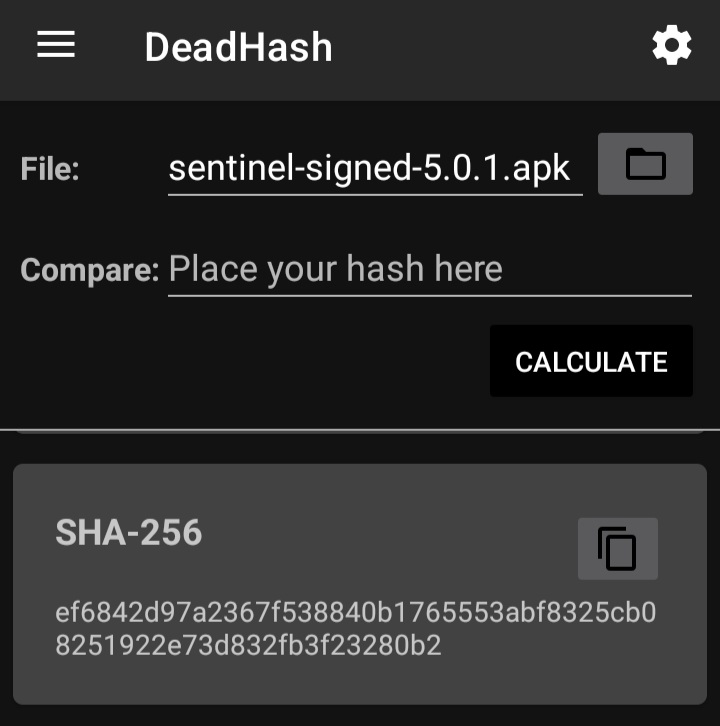
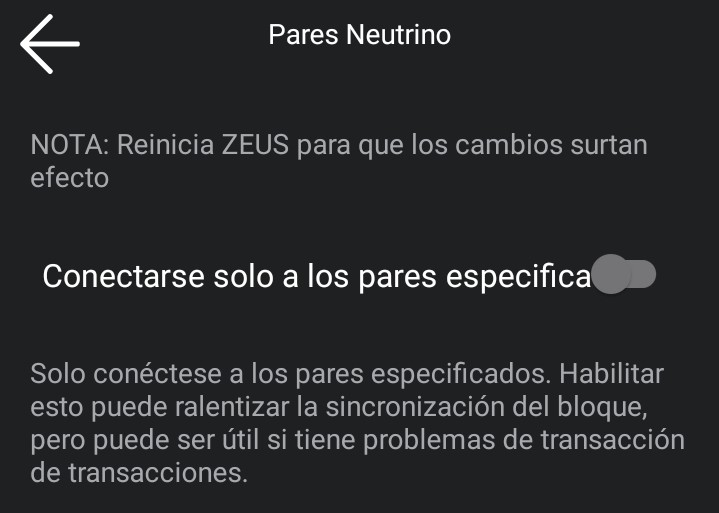
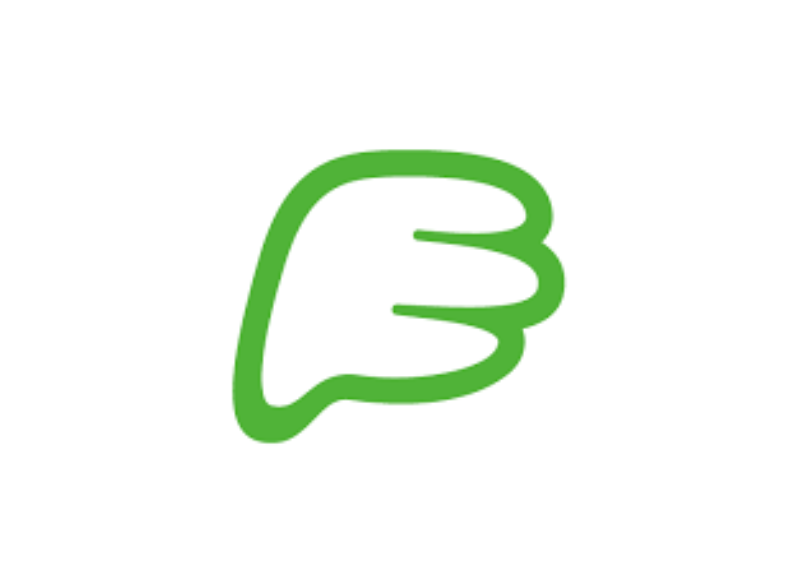

Deja una respuesta